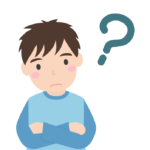
・WordPressでブログを始めてみたい
・初心者でも失敗しないやり方を教えてほしい
こんなお悩みを解決します!
- ブログを始めるまでの全体像
- WordPressの導入・設定方法
- WordPressに関するよくある質問
結論、10分あれば簡単に、WordPressでブログを始めることができます!
難しいイメージがあるWordpressですが、知識ゼロからでも、手順通りやれば簡単に始められます。
本記事を読むことで、画像を追うだけで、簡単にあなただけのブログが作成できますよ!
WordPress(ワードプレス)ブログを始めるまでの全体像
ブログ作成に入る前に、全体像を把握しておきましょう。
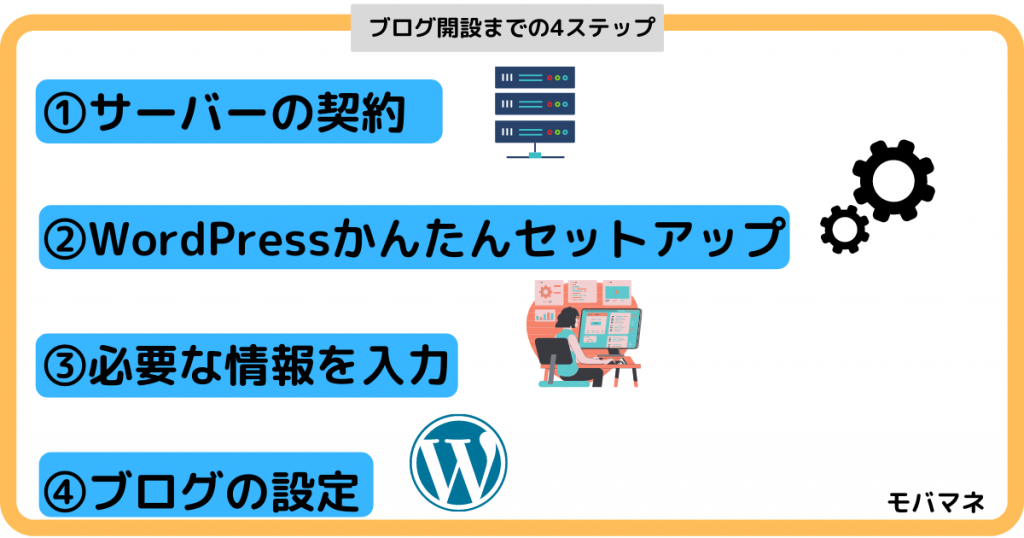
ブログ作成には大きく4つのステップがあります。
- サーバーを契約する
- WordPressかんたんセットアップをする
- 必要な情報を入力(ブログはここで完成!)
- ブログの設定をする

もう分からない言葉が出てきてるんだけど(泣)
 ゆはな
ゆはな初めからすべて覚える必要はないよ!
分からない言葉は、ブログを運営しながら、覚えていけば大丈夫です!
WordPressブログ作成に必要なお金と時間
ブログ作成に必要なお金を時間の目安はこちら。
| ブログ作成に必要なお金 | 1,000円/月程度 |
| ブログ作成に必要な時間 | 10分程度 |
ブログ運営に必要なお金は、1日あたり33円です。
 ゆはな
ゆはなブログは初期投資が圧倒的に低いので、リスクなく副業が始められるよ!
\無料10分、初心者でもかんたん!/
Step1:レンタルサーバーの契約
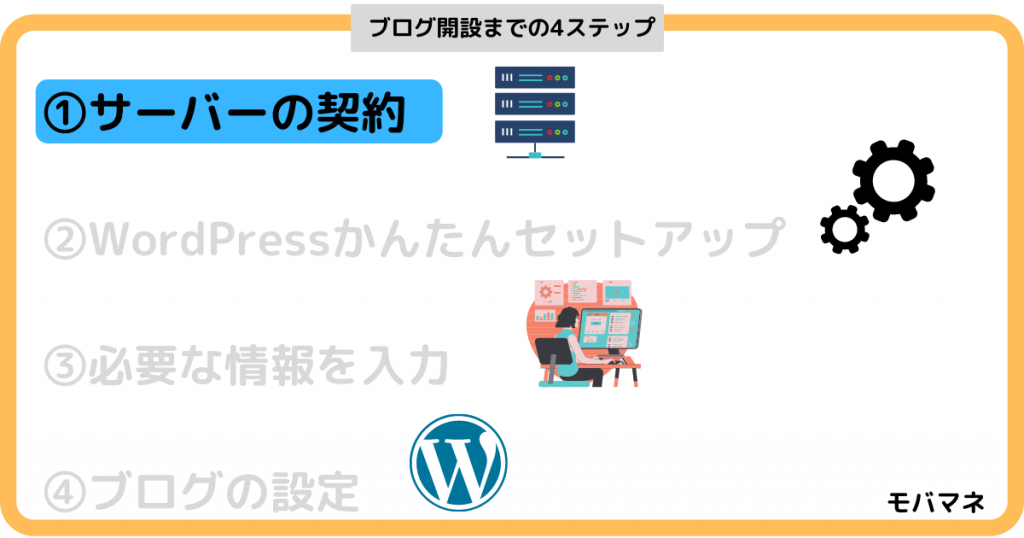
ブログ作成の最初は、サーバーの申し込みを行います。
サーバーとはインターネット上の「土地」みないなもので
ブログ(家)を作成するにはサーバー契約が必要です
本記事では、シンプルかつコスパ最強の「(ConoHa WING(コノハウイング)」を紹介していきます。
初心者ブロガーはConoHa WINGが最適
私も「ConoHa WING」でブログを運営していますが、おすすめする理由はこちら。
- 料金が安い!
- 設定が簡単(初心者は超重要)!
- 十分な機能が備わっている!
- 表示スピードが速い!
- 運営会社は大手で安心!
ConoHa WINGは最新のサーバーであるにもかかわらず
他のサーバーと比べてリーズナブルな料金設定なので
まずは数か月試してみたい!
という場合でも安心です!
何より、ブログ作成までの設定が本当に簡単なので初心者でもつまづくことなく作成できます。

設定が簡単なのは超大事!
 ゆはな
ゆはなConoHa WINGは本当に設定が簡単♪
ConoHa WINGの申し込み
ここからはConoHa WINGでWordPressブログを作成していきましょう!
初めにConoHaアカウントを作成します。
ConoHa WINGの公式ページにアクセスしましょう。
公式ページが表示されたら、「>今すぐお申し込み」をクリックします。
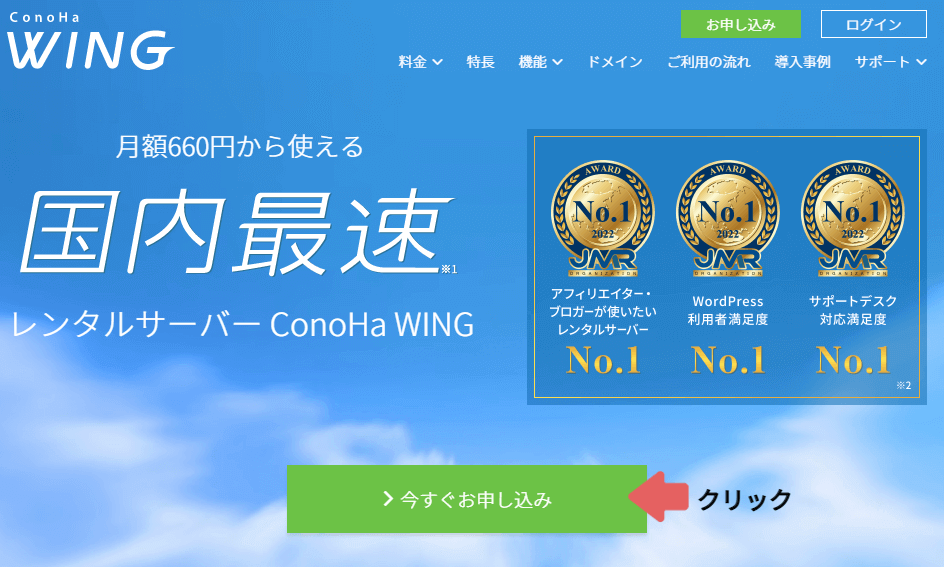
左の「初めてご利用の方」に
「メールアドレス(2回)」と「パスワード」を入力して、「次へ」をクリックします。
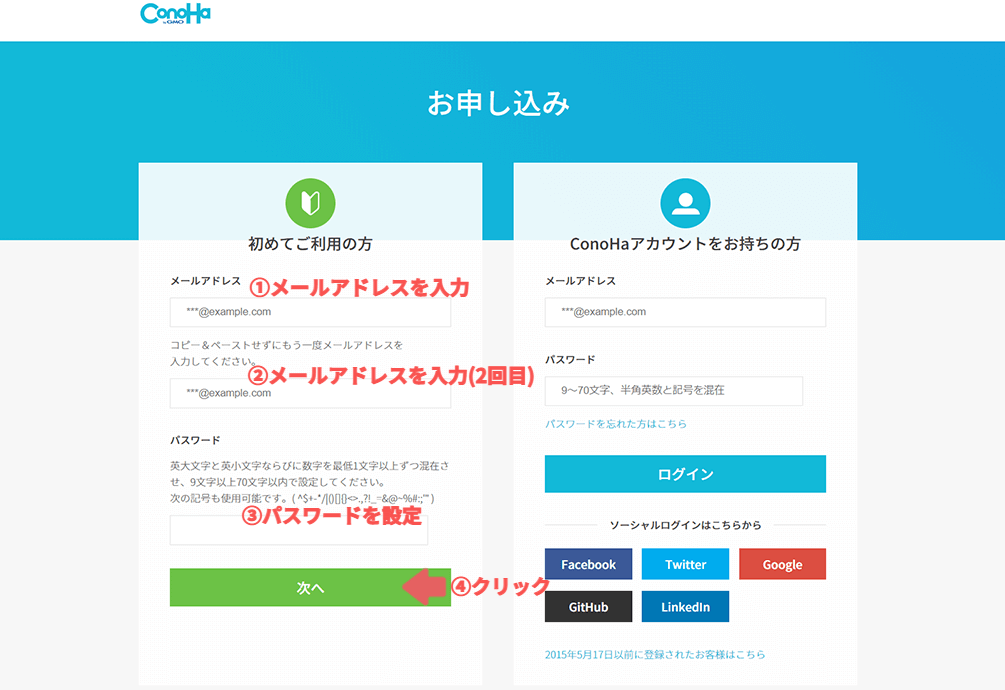
続いて契約プランを選択していきます。
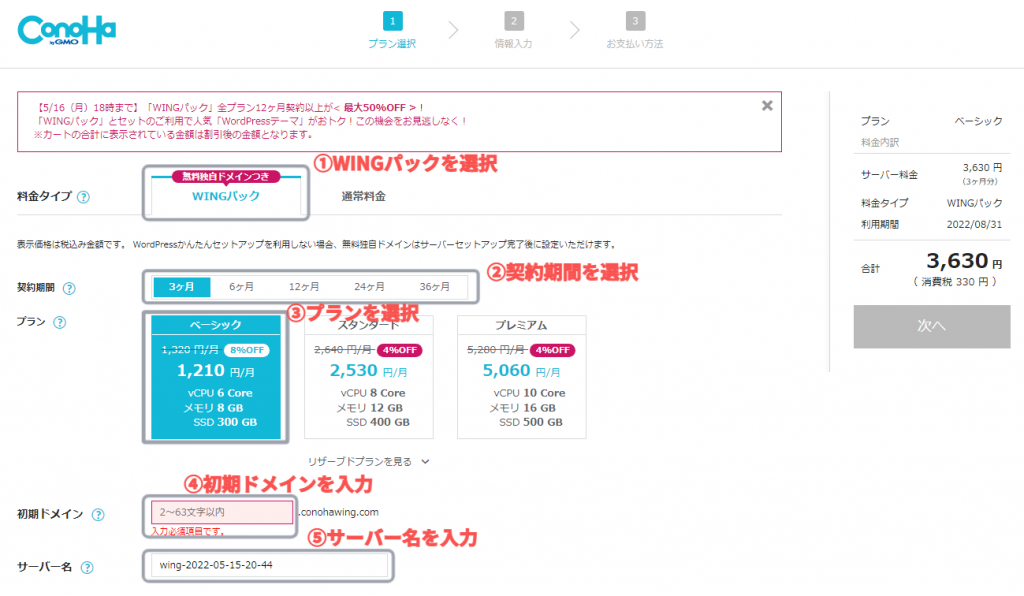
①料金タイプ
「WINGパック」を選択します。
最初から選択済みなので触らなくてOK!
②契約期間
契約期間を選択します。
契約期間が長いほどオトクな料金で契約できますよ!
 ゆはな
ゆはな12ヶ月(990円/月)が料金と期間のバランスが良いのでおすすめ!
「長期運用前提だ!」という場合は36ヶ月でオトクに契約しましょう。
③プラン
一番安い「ベーシック」を選択するのでOKです。
月に数十万PVあるブログでも「ベーシック」で問題ありませんよ。
④初期ドメイン
言葉は似ていますが、ブログで使用するドメインとは別です。
ここは「適当な文字列でOK」です。
運営後もあまり見ることはないかと思います。
他の人と重複する場合は設定できないので、その場合は数字を加えるなどしましょう!
⑤サーバー名
こちらも、「適当な文字列でOK」です。
こだわりが無ければデフォルトで表示された文字列にしておきましょう。

契約プランの選択はできた!
 ゆはな
ゆはな次はWordPressかんたんセットアップに進んでいくよ!
\無料10分、初心者でもかんたん!/
Step2:Wordpressかんたんセットアップ
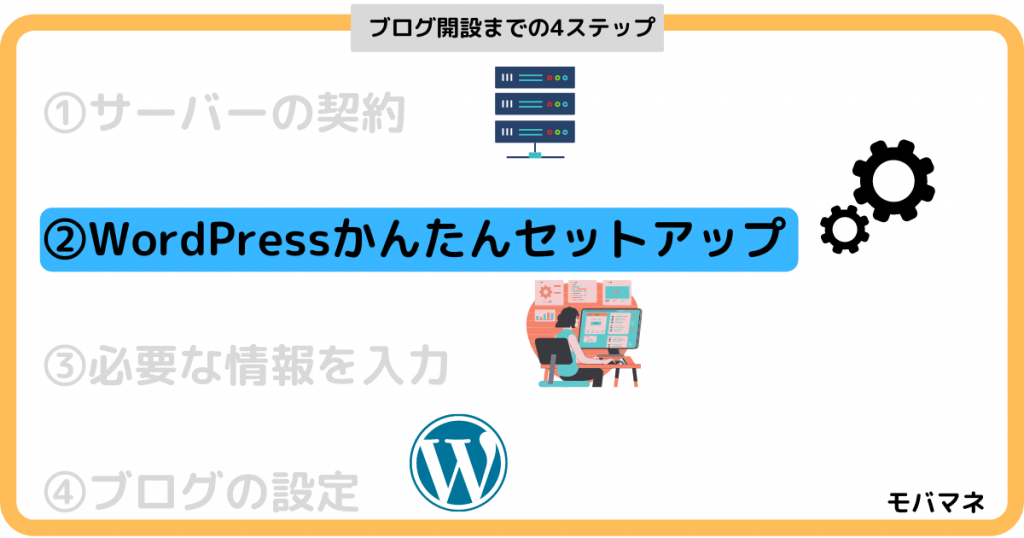
続いて、WordPressの7つの項目について入力していきましょう。
ブログ作成に必要な以下の3つをまとめてやってくれる超便利な設定です。
- ドメインを取る
- ドメインとサーバーを紐づける
- WordPressをインストールする
かんたんセットアップのおかげで今のブログ作成はとても簡単になりました!
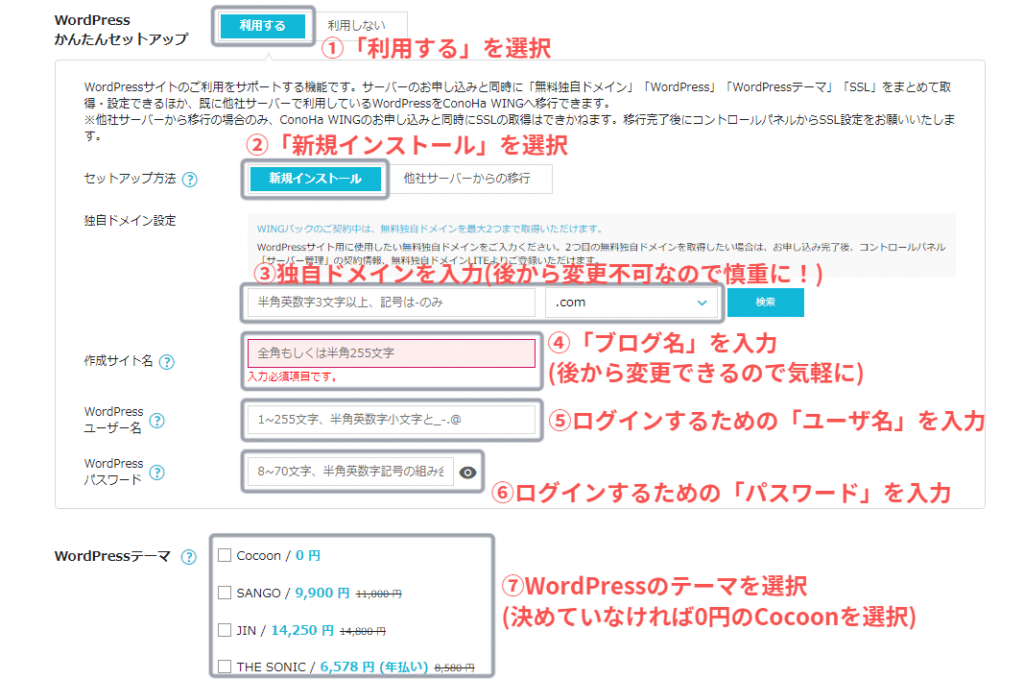
「利用する」を選択します。
最初から選択済みなので触らなくてOK!
「新規インストール」を選択します。
ここでブログの「ドメイン」を入力します。
簡単にいえばブログサイトのURLを決めることです。
 ゆはな
ゆはなドメインは基本有料ですが「ConoHa WING」はずっと無料!

ConoHa WNG素敵すぎ♪
ドメイン名は後から変更できないので慎重に決定しましょう!
ドメイン名を決めるときのコツ・注意点を紹介します。
- ブログ名と同じにする(例:mobamane.net)
- ブログのジャンルを使う(例:side-business-blog.com)
- ドメイン名に日本語は使わない(NG例:モバマネ.com)
- ドット以降は迷ったら「.com」にする

うぅ、ドメイン名迷う……
 ゆはな
ゆはなドメイン名で検索順位(SEO)は変わらないので、サクッと決めよう!
ここではブログ名を入力します。
ブログ作成後も変更できるので、仮の名前でもOKですよ!
WordPressにログインするときのユーザ名です。
ログインするときに必ず必要になるので覚えやすいものして、メモに残しておきましょう!
WordPressにログインするときのパスワードです。
ログインするときに必ず必要になるのでメモに残しておきましょう!
パスワードは8文字以上の半角英数字と記号を入れましょう。
WordPressテーマとは、ブログのデザインを整えてくれるツールです。
「テーマをすでに決めている!」場合は該当のテーマを選択しましょう。
特に決めていない場合は無料の「Cocoon」を選んでおけばOKです!
 ゆはな
ゆはなデザイン性の高いブログが作成できるテーマは後で紹介するよ!

作るならおしゃれブログにしたい!
すべての入力が完了したら、右上に表示されている「次へ」をクリックします。
\無料10分、初心者でもかんたん!/
Step3:必要な情報を入力→WordPressブログ完成
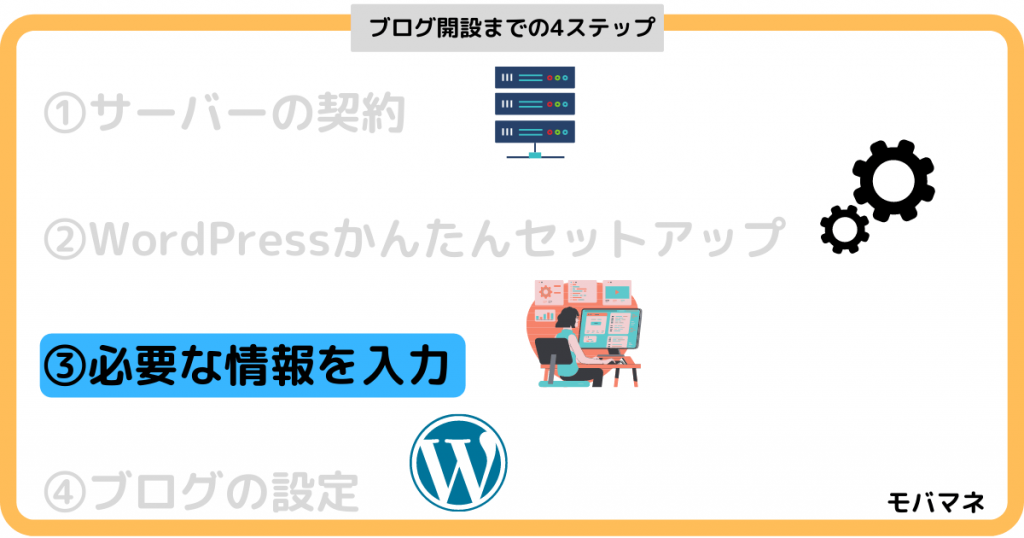
もう少しでブログ作成完了です!
お客様情報を入力していきます。
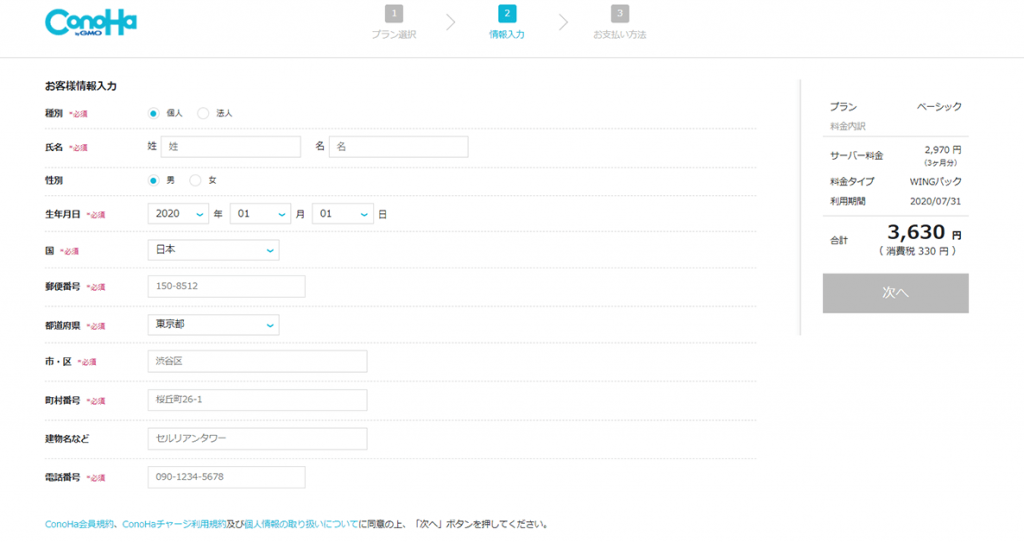
種別から電話番号まで入力が完了したら、右側の「次へ」をクリックします。
画面が切り替わると、SMS/電話認証に遷移します。

SMS/電話認証って?
 ゆはな
ゆはな電話番号を使用して「本人確認」を行うことだよ!
画面通り実施すれば簡単にできるので安心して!
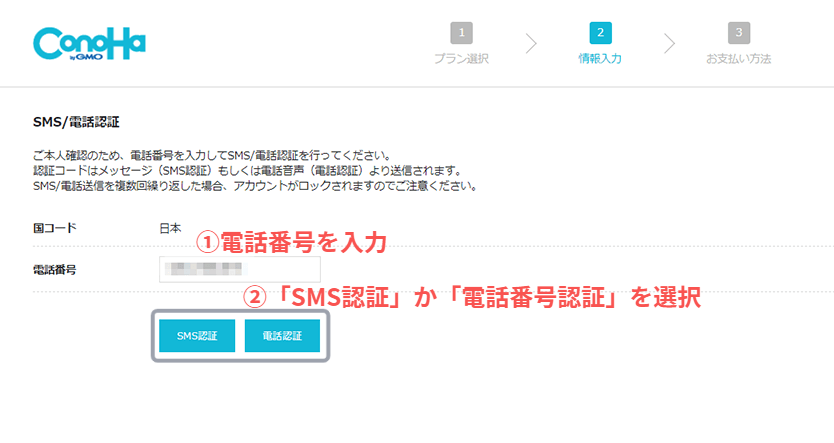
- 電話番号を入力(前の画面で入力した番号が入ってます)
- 「SMS認証」か「電話番号認証」をクリック
認証コードを入力する画面が開きます。
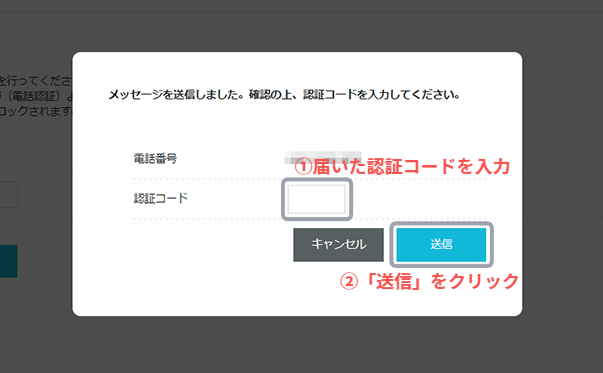
スマホに届いた認証コードを確認して入力し、「送信」をクリックします。
ちなみにスマホには、下のような感じで認証コードが送られてきます。
ConoHa認証コード 5787
 ゆはな
ゆはなこの場合は認証コードに「5787」と入力して、「送信」をクリックします!
認証が完了したら、次は支払い情報の画面に遷移します。
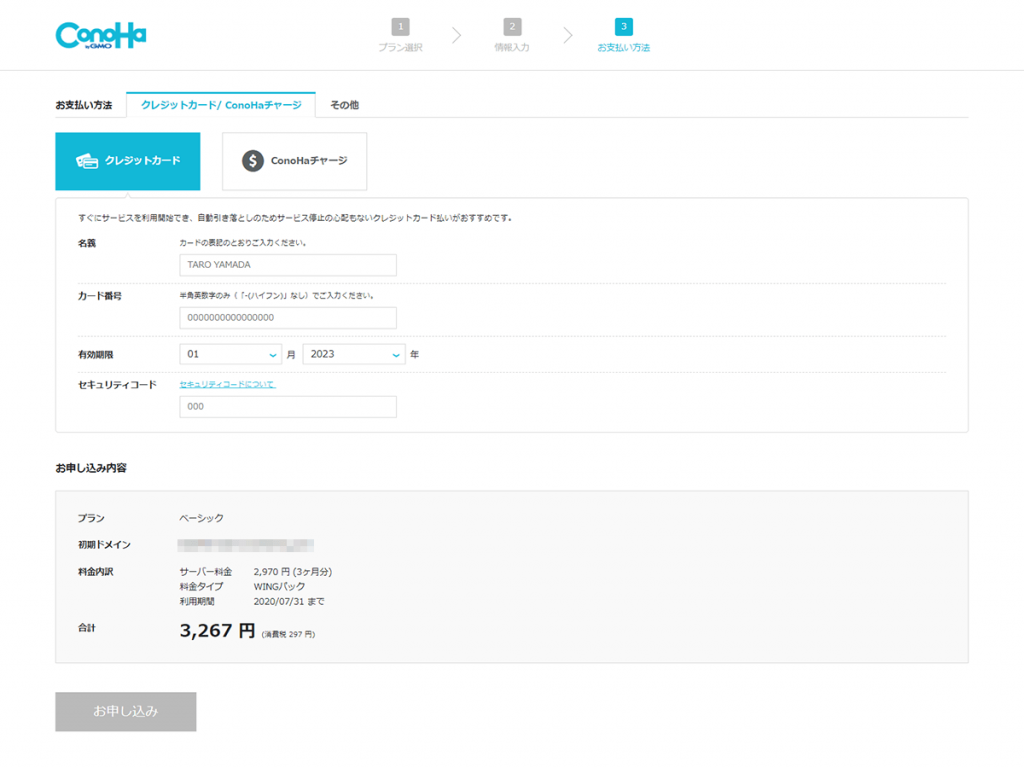
(表示される金額は選択したプランによって異なりますよ)
ConoHa WINGの支払い方法は
- クレジットカード
- ConoHaチャージ
から選択できます。
支払い忘れが無いように「クレジットカード」がおすすめです!
ConoHaチャージを使う場合は、コンビニ支払い等もできます。
詳しくはConoHa WINGのお支払い方法に記載されてます!
クレジットカード情報を入力して、「お申し込み」をクリックします。
これで「ConoHa WINGパック」の契約と「Wordpressかんたんセットアップ」の設定が完了しました!

長かった……
 ゆはな
ゆはなもう少しでブログ作成が完了するよ!
下の画面になれば、WordPressブログの作成完了です!
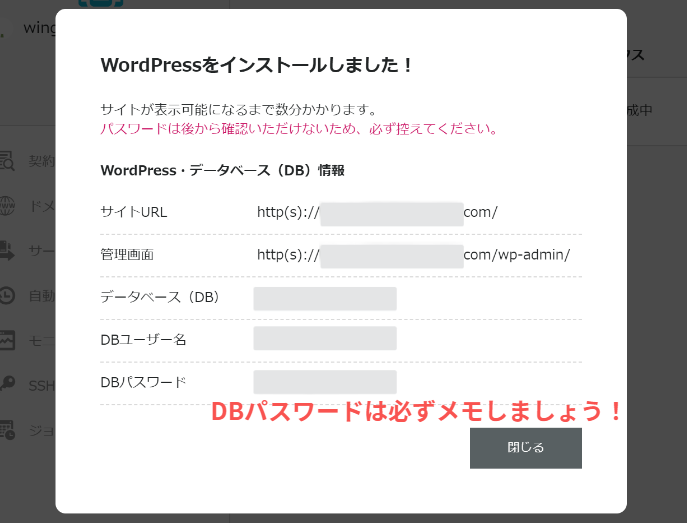
「DBパスワード」はConoHa WINGの管理画面にログインする時に使用します。(ログインする機会はあまり多くないです。)
WordPressブログのログインはかんたんセットアップで入力したユーザ名とパスワードを利用します。
間違わないように注意しましょう!

つ、ついにWordPressブログ完成!
 ゆはな
ゆはなWordPressデビューおめでとうっ!!!
「サイトが表示可能になるまで数分かかります」と書かれていますが本当に数分で完了しますよ。
 ゆはな
ゆはな最後にWordPressのSSL設定をしたらすべて完了です。
WordPressのSSLを設定する
SSLとは通信を暗号化する技術のことで、ブログ読者の情報漏洩を守る上で必須の設定です。
ブログの始めが「http」ではなく「https」になっていると暗号化されていると考えてください!
「かんたんセットアップ」でWordPressを作成した場合は自動で設定を進めてくれます。あとは、下記手順で1クリックするだけでSSL設定完了です。
「WING」→「サイト管理」→「サイト設定」→「URL」をクリックして下記画面を表示します。
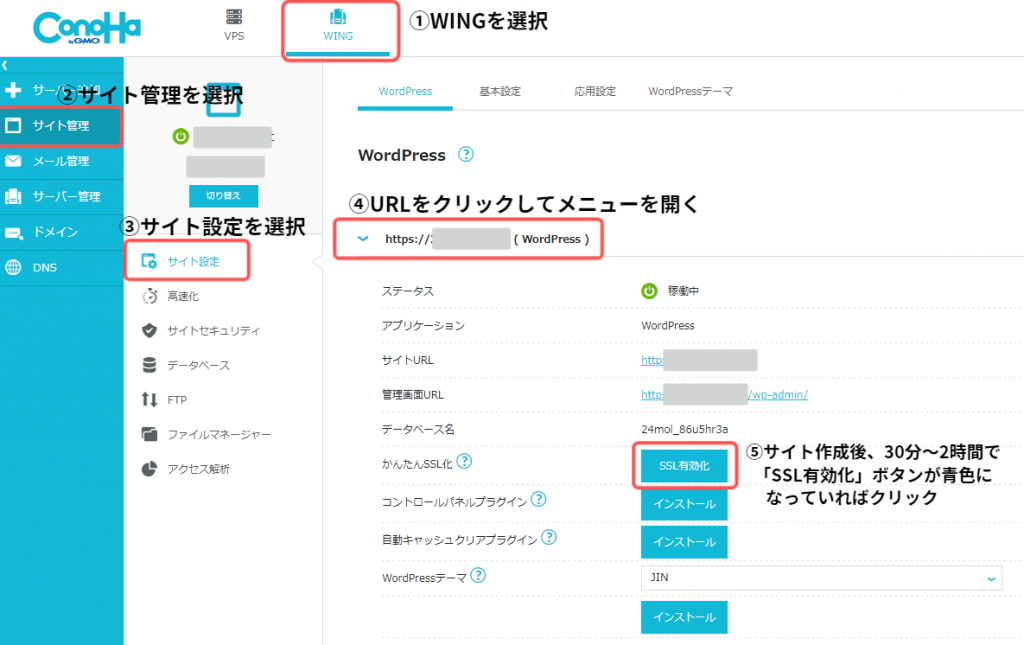
WordPress作成完了後、30分から2時間くらい経つと、「SSL有効化」ボタンが青くなってクリックできるようになります。
ボタンが青くなったことを確認してクリックすれば「SSL設定」は完了です。
ボタンが青色になっていない場合はもう少し待ってみて再度確認してください。
 ゆはな
ゆはなこれでブログを始める準備が完了!

セキュリティ対策もバッチリ!
\無料10分、初心者でもかんたん!/
Step4:WordPress(ワードプレス)ブログの設定
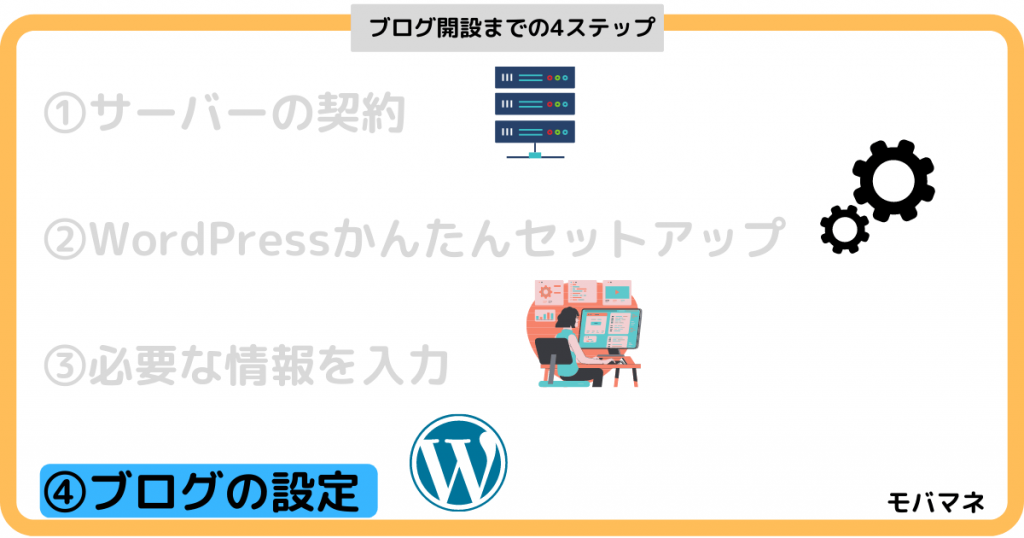
ここではWordPressブログ作成後、すぐに設定しておくべき点を紹介していきます!
記事作成にとりかかる前に、時間を見つけてぜひ設定しておきましょう。
 ゆはな
ゆはなどれも大切な設定ばかり!

早速教えて!
WordPressブログにログイン
まずは作成したWordPressブログにログインしましょう。
WordPressのログインURLは
https://「ドメイン名」/wp-admin
に設定されているので、ブラウザからアクセスしてください。
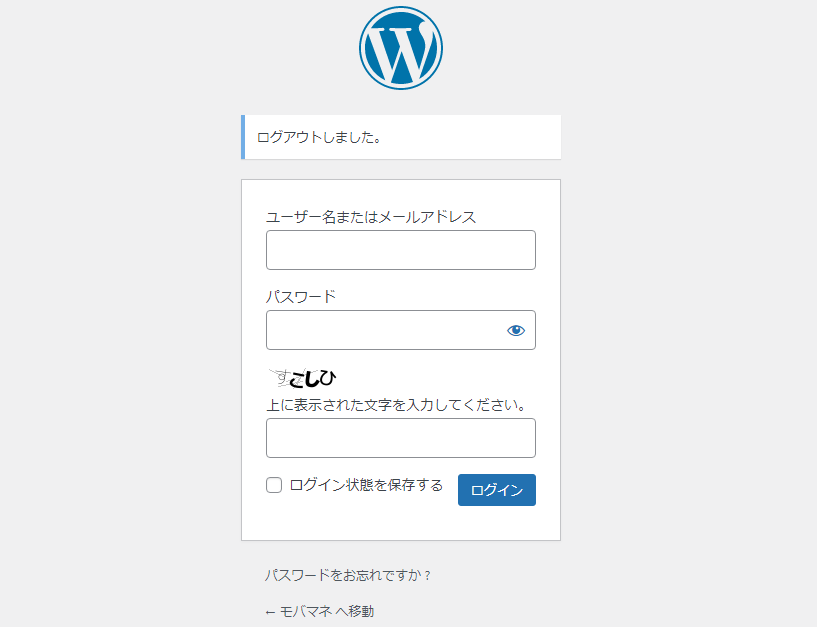
かんたんセットアップで設定した、「ユーザー名」「パスワード」を入力します。
「認証用のひらがな4文字」を画面をみながら入力し「ログイン」をクリックしましょう。
ログインが完了すると、管理画面が表示されます!
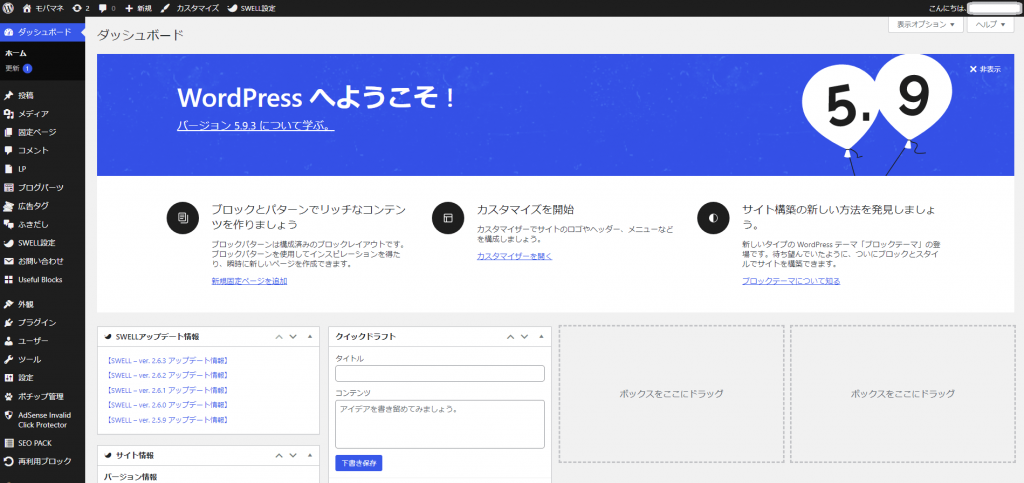

ブログの裏側ってこんな感じか。
 ゆはな
ゆはなブロガーはこの画面から記事を作成したり編集してるよ!
パーマリンクの設定

パ、パーマリンク???
 ゆはな
ゆはなパーマリンクとはブログ記事のURLのことだよ!
パーマリンクの例: https://3children.net/blog
例で言うと「/blog」の部分を設定をすることです。
パーマリンクの設定を途中で変更するとブログの評価(SEO)に大きく影響するので
パーマリンクは必ずブログ作成後すぐに設定を行いましょう!
WordPressメニューにある「設定」→「パーマリンク」を開きます。
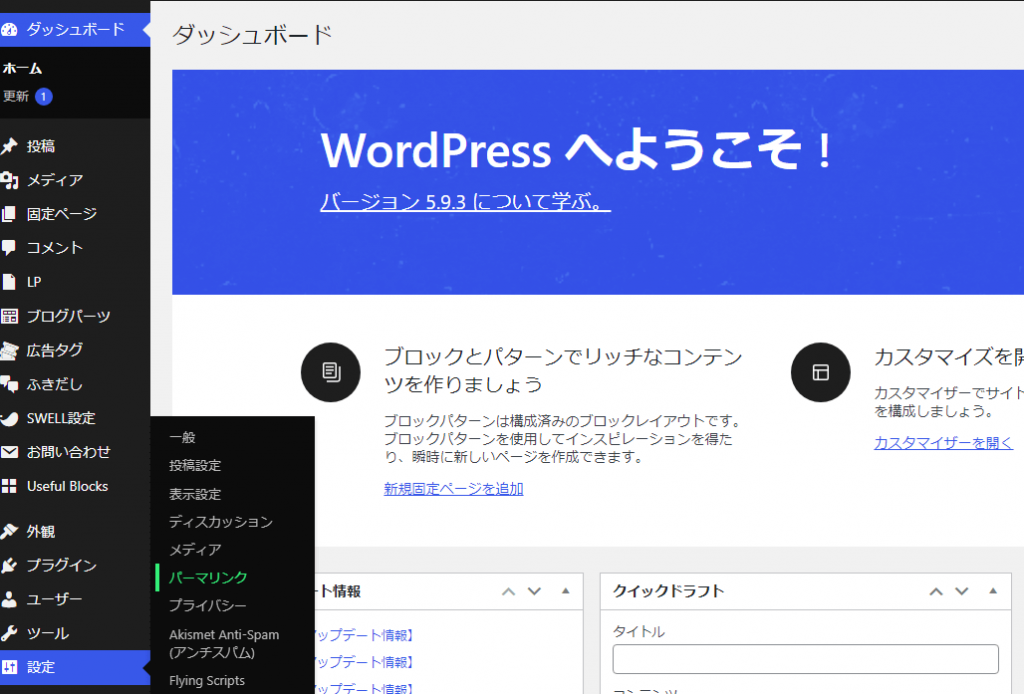
パーマリンク設定画面に遷移したら、「共通設定」から「投稿名」を選択します。
ひとつ下のカスタム構造の空白欄に「/%postname%/」と入力されていれば設定OK。
忘れずに画面下にある「変更を保存」をクリックして、パーマリンクの設定を完了しましょう。
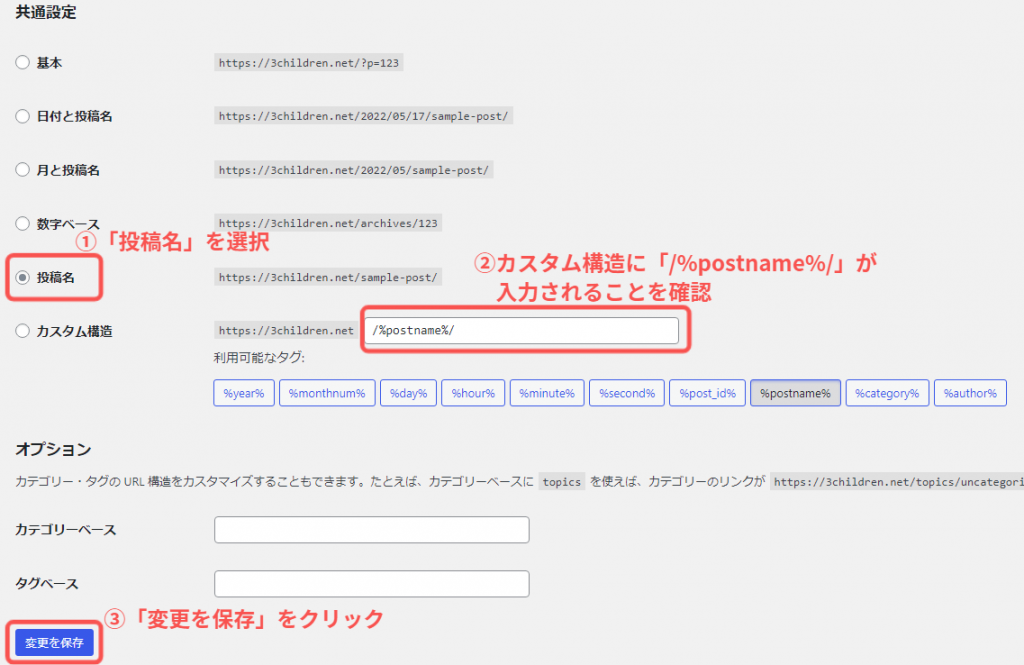
設定後に記事のURLを編集するには、「投稿」→「新規追加」で記事作成画面に遷移します。
「タイトル」or「本文」を適当に入力し、「下書き保存」をクリック。
すると投稿メニューに「URLスラッグ」が表示されるのでお好みのURLを入力しましょう。
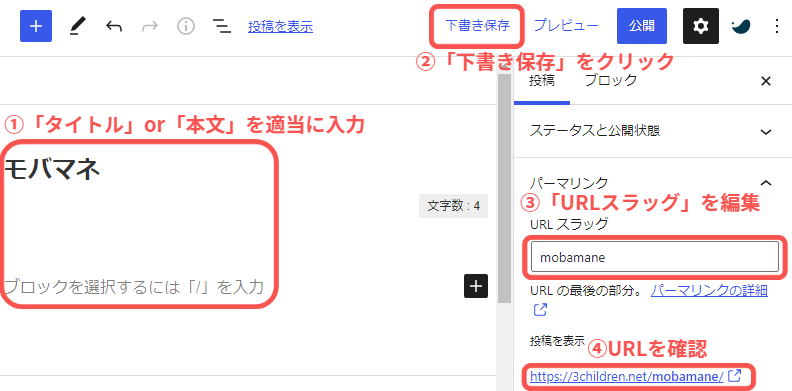
パーマリンクはなるべく英語で入力するようにしましょう。
日本語でも設定はできますが、URLがやたら長くなるのでおすすめしません。
WordPress(ワードプレス)テーマの設定(ブログデザイン)
WordPressには見た目のデザインを整えたり、独自機能を備えた「テーマ」があります。

せっかくだからおしゃれなテーマがいいな
 ゆはな
ゆはなテーマは有料・無料の2種類あるよ!
副業ブログで収益化を目指すなら、有料テーマの購入を検討しましょう。
有料テーマには洗練されたデザインだけでなく、SEO対策もしっかり実施されているので記事作成に集中できます!
初期費用は必要になりますが、今後ブログを本気で運営するのであれば有料テーマの導入をおすすめしますよ。
当ブログはSWELL(税込17,600円)を使用しています。
SWELLはブログ初心者でも簡単にデザイン性の高いサイト作成ができる上に
頻繁にアップデート(機能改善)されています。
進化し続けているSWELLはかなりおすすめです!
 ゆはな
ゆはなSWELLについては別記事で紹介しているのでチェックしてみてください!

どのテーマがいいか迷っている場合は
ブロガーさんのデザイン集も紹介しているので、自分に合いそうなテーマを探してみましょう!
ブログで収益化するためにアフィリエイト「ASP」に登録する
アフィリエイトとは「成果報酬型の広告」の事で
副業ブログで収益化するためには「ASP」への登録は避けては通れません。

エー、エス、ピー??
ASPとは、アフィリエイト・サービス・プロバイダー(Affiliate Service Provider)の省略した言葉のことを指します。
簡単に言うと、ブログに紹介したい広告を貼って
読者がブログ経由で商品やサービスを購入すると
売り上げの一部がブロガーに入ってくる仕組みです。
ブログで大きな収益を得ている人のほとんどがASPを活用して稼いでいます!
ASPは5分あれば登録が完了して、無料で利用できるので早めに登録しておきましょう。
| ASP | サイト審査 | 審査目安 記事数 | 最低支払額 | 振込手数料 | 特徴 |
|---|---|---|---|---|---|
| A8.net | なし | 0 | 1,000円 | ゆうちょ銀行 66円 その他 110円~ | 掲載案件数No.1 ほぼすべてのジャンルをカバー |
| もしもアフィリエイト | あり | 5 | 1,000円 住信SBIネット銀行は1円 | 無料 | W報酬制度やアフィリエイト講座がある |
| バリューコマース | あり | 5 | 1,000円 | 無料 | 旅行系・金融系が強い |
| アクセストレード | あり | 5~10 | 1,000円 | 無料 | 通信やクレジットカード案件が豊富 |
| afb | あり | 5~10 | 777円 | 無料 | 美容系など女性向けジャンルが強い |
 ゆはな
ゆはな下の記事で初心者がまず登録しておくべきASPをまとめているよ!
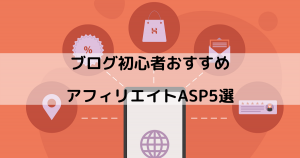
WordPress(ワードプレス)に関するQ&A
まとめ:WordPress(ワードプレス)で副業ブログを始めよう!

本記事では超初心者でも分かるWordPressブログの始め方について紹介しました。
ブログ作成が完了したら、まずは自己紹介(プロフィール)から書いてみましょう!
 ゆはな
ゆはな作成したブログについてTwitterで@mobamane50をメンションしていただけたら必ず見に行きます!
まずは1円の収益化を目指しながら、ブログライフを楽しみましょう!
ジャンル選び・収益化で悩んでいるあなたへ
ブログジャンルで迷っているなら断然、仮想通貨ブログがおすすめです!
なぜなら仮想通貨ジャンルは広告単価が高く(1件8,000円~1万円)、トレンドがあって市場が拡大しているから。
仮想通貨とブログの完全初心者でも月1万円以上稼ぐハードルが低いです。
こちらの記事を参考に仮想通貨ブログにチャレンジして最速で月1万円を目指してみませんか?

>>【クリック率激増】Pochipp(ポチップ)の特徴や使い方を解説

>>【初心者なら絶対コレ】WordPressテーマ「SWELL」の評判を徹底解説

>>おしゃれなブログデザイン33選|WordPressテーマ毎に紹介

>>【2023年】ブログ初心者おすすめの人気アフィリエイトASP5選
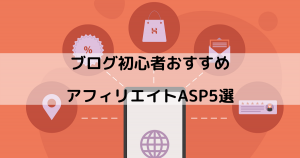
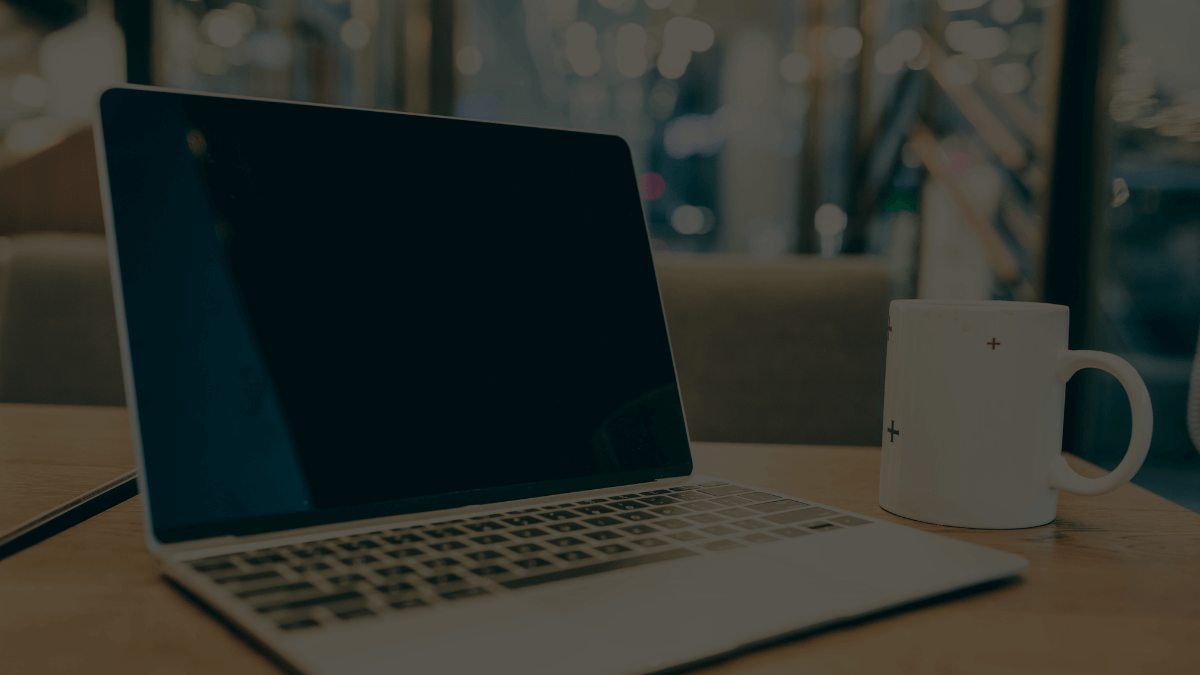
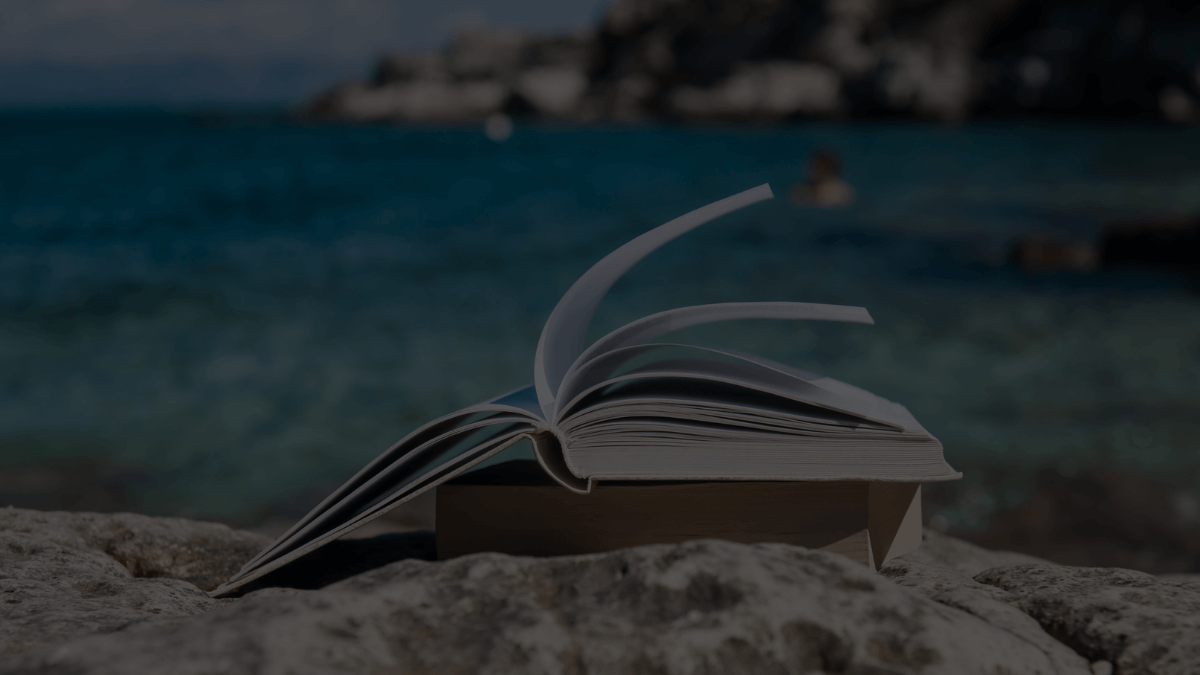
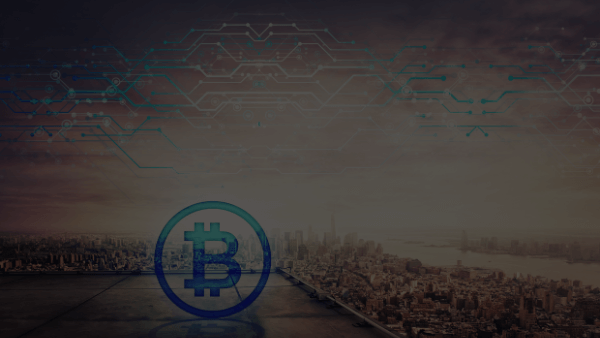
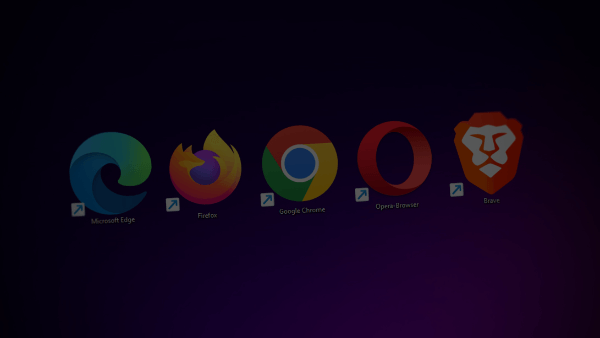
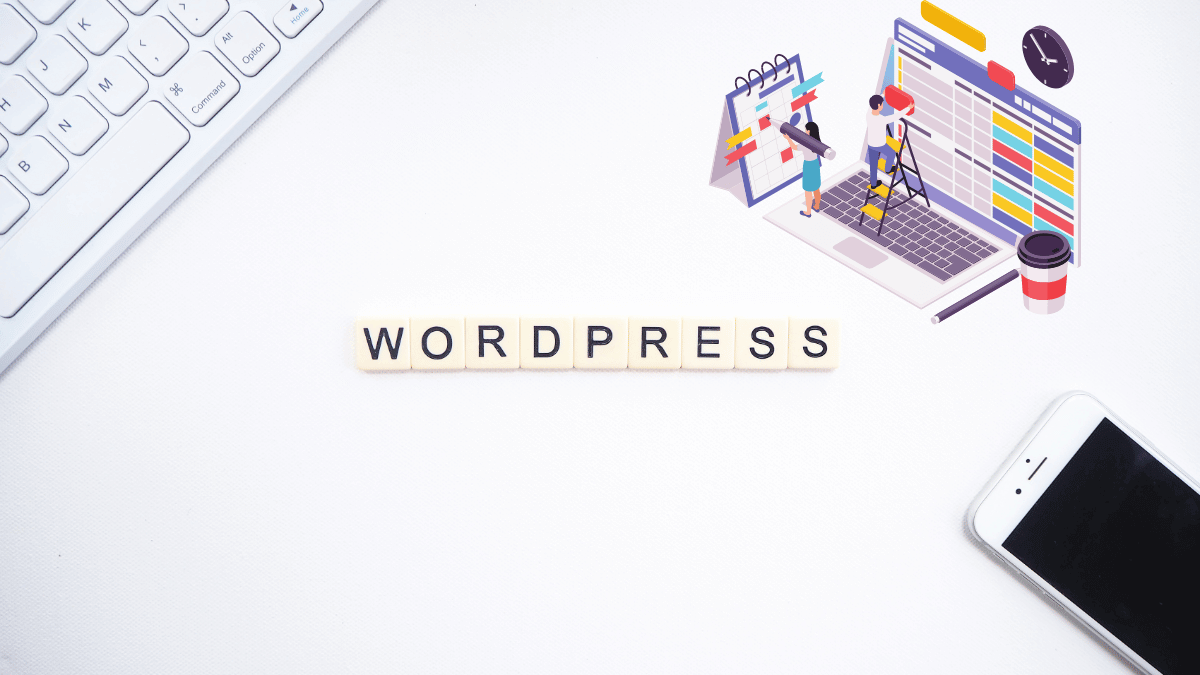
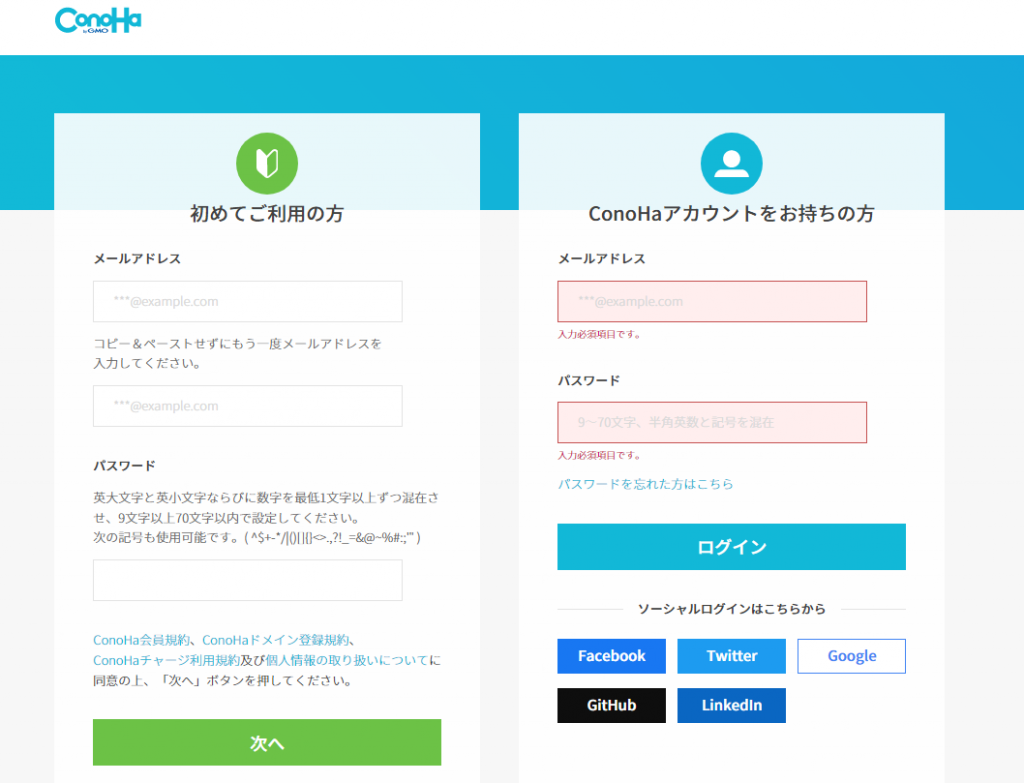



コメント